パソコンで作業するにあたり、あらゆるサービスのアカウントを作成しパスワードを設定してログインする機会が多々ありますよね?
私はGoogleのサービスでよくパスワードを保存しているのですが、リベ大では1Passwordの導入を強く勧めています。
確かにWindowsばっかり使っているとGoogleの Chromeブラウザを使ってるのでさほど不便を感じないのですが
たまにiPadとかでSafariのブラウザでサイトを見てるとパスワードが分からなくて
結局、 Chromeブラウザを使ってしまうことが多々あるんですよ。
っということで、今回は1Passwordのアプリや拡張機能を使ってみようと思います。
1Password導入後の感想から
はじめはアプリのインストールやらパスワードの設定、マスターキーの保存と管理や
新たなアカウント設定時のパスワード登録方法など手を焼くところもありましたが
一旦登録完了させてしまえば後の作業の効率化、時短作業となることによりストレスフリーになって導入して良かったと思います
ぜひ1Passwordを導入してストレスフリーで作業効率と時給単価を上げていきましょう!
そこで1Passwordを導入してみましたので簡単に導入から設定までの流れをまとめてみました。
1Password導入から設定までの流れ
準備
- 1Passwordアカウントを作成
- 1Passwordアプリをインストール:iPhone、Android、Mac、Windows対応
- マスタパスワードを設定:最重要パスワードとなるため、複雑なものを用意
導入
- 1Passwordアプリを開き、アカウント登録画面でアカウント設定
- 生年月日や連絡先情報を入力
- 2段階認証を有効化:オプションで推奨
- パスワード管理を開始:Google chromeのブラウザ拡張機能をインストール
設定
- サイト、アプリ、ログイン項目を追加:手動またはブラウザ拡張機能
- 強力なパスワードを設定:1Passwordが自動生成
- 過去使った古いパスワードを破棄:1Password内で自動化
- 2段階認証機能を利用:ワンタイムパスワード生成など
- 秘匿キーのバックアップ:マスターパスワードとは別に保存
運用方法
- ログイン時に1Passwordが自動ログイン
- ブラウザ拡張機能でパスワード入力
- アプリのパスワードをワンタップ表示
- 共有機能で家族やチームメンバーとパスワード共有
- 暗号化ファイルストレージ機能で機密情報を安全に保存
注意点
- マスターパスワードを絶対に漏らさない
- 正規の1Passwordアプリのみ利用
- 強力なパスワード設定
- 2段階認証とバックアップ活用
参考情報
- 1Password公式サイト:https://1password.com/
- 1Password公式ブログ:https://blog.1password.com/
補足
上記の解説はあくまでも概要です。 詳細な設定方法や運用方法は公式サイトやブログ等を参照ください。
ちなみに私はソースネクストが提供している1PasswordをAmazonのサイトから少し安く購入して導入してみましたが
若干設定完了するまで手こずりましたので次回からは公式サイトからダウンロードを選択すると思います。
少し安くて手こずるくらいなら、公式サイトのほうが楽チンでおすすめです。
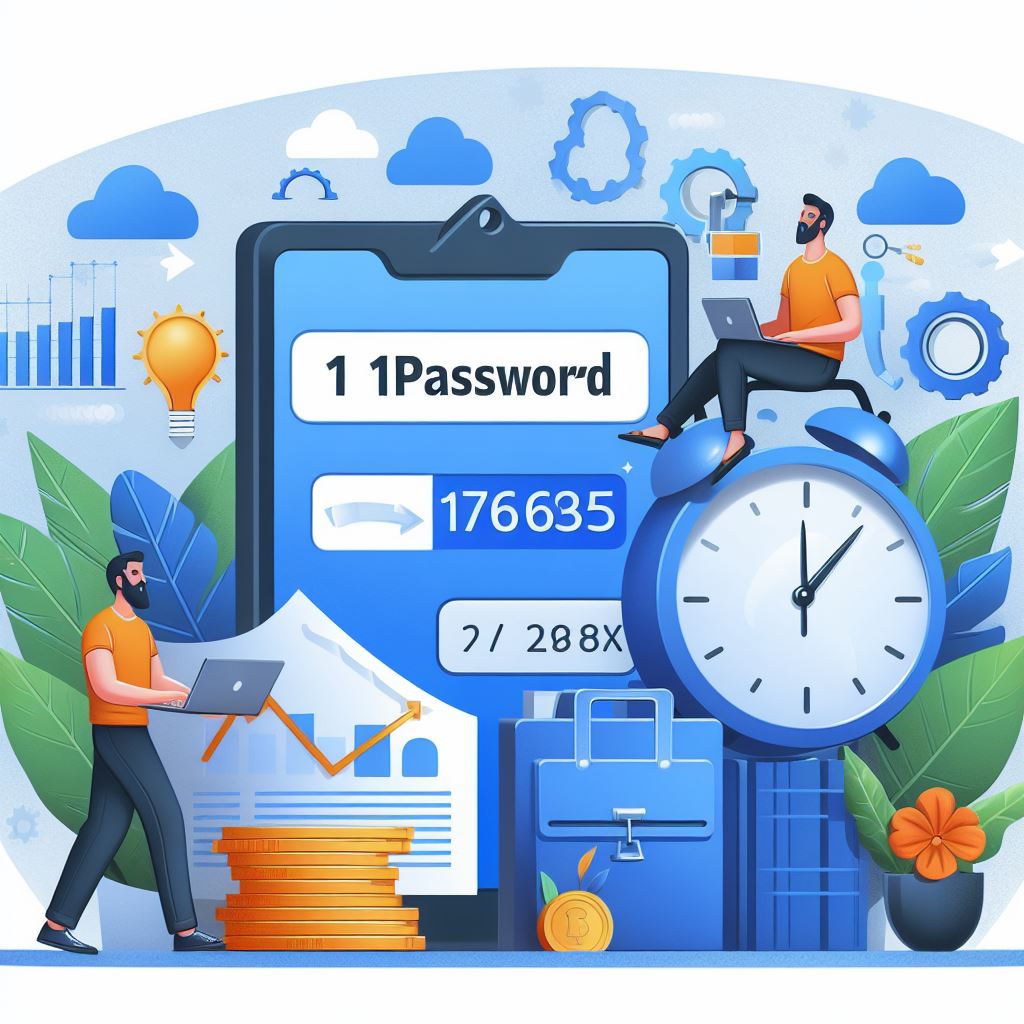


コメント